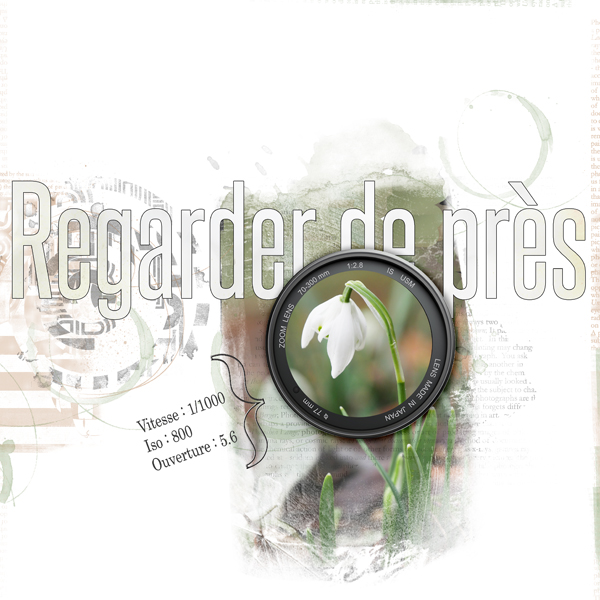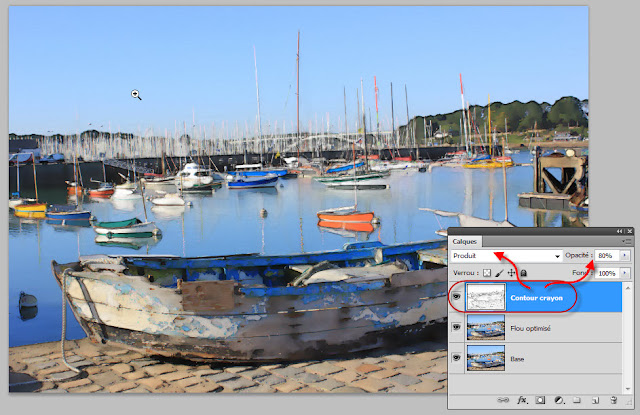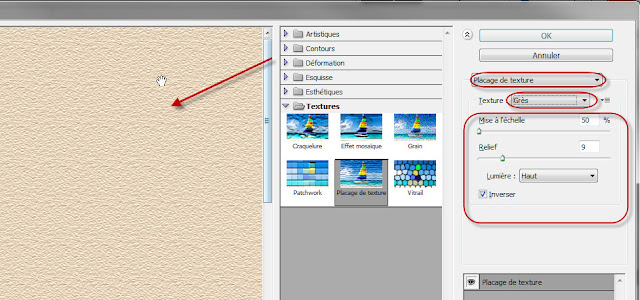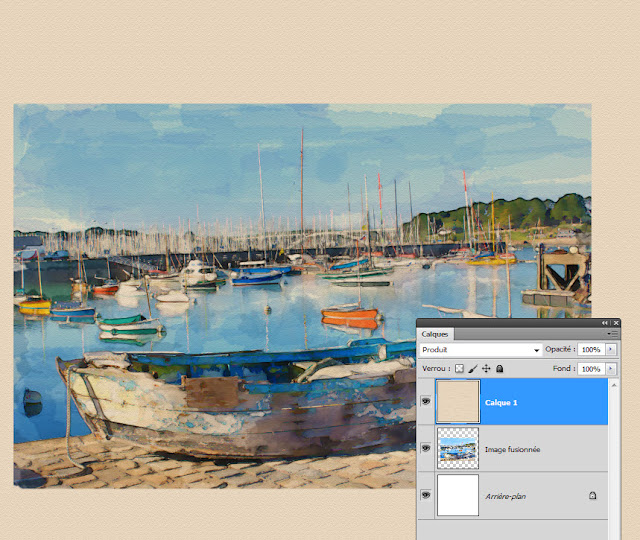Tuto Peinture Aquarelle Photoshop
Cela faisait un bon moment que je vous avais promis ce tuto peinture aquarelle .. mais voilà, le temps cours, cours .. Bref !
Je vous avais mis l'eau à la bouche avec 2 autre exemples : ICI
Donc aujourd'hui, j'ai choisi de faire une autre page, toujours sur le même principe. Ce n'est pas un tuto original, mais comme je l'ai trouvé à différents endroits sur le Net, et que je ne sais pas à qui en attribuer la paternité première, je ne mets pas de lien .... je ne veux froisser personne.
Ce tuto peut être suivi dans Photoshop, ou Photoshop Elements.Quand les manières de faire diffèrent.... elles sont indiquées dans les 2 logiciels. Commençons par choisir une photo .... bien sûr il y a des photos qui se prêteront plus ou moins bien à ce petit jeu, des choses qui fonctionneront toujours avec bonheur une photo avec de l'eau, un ciel intéressant, un beau paysage... On pourra bien sûr s'essayer à faire du portrait, mais c'est toujours plus délicat, surtout pour une première approche.
Alors pour commencer à maîtriser cette technique, on va choisir une valeur sûre : une photo de mer, bateau, donc la Bretagne ...
1. J'ouvre ma photo dans Photoshop
J'ai bien dit "J'ouvre ma photo" et non pas "j'importe" .... Une fois ma photo ouverte, je vais dans :
- CS5 : Image - Taille de l'image
- PSE : Image - Redimensionner - Taille de l'image
et je réduis la dimension de la photo à une taille plus raisonnable, cela aura un effet sur l'application des filtres que nous allons utiliser, réduisant le temps de travail et la mémoire requise.
Je fais bien sûr attention à ce que la case conserver les proportions soit cochée, et je réduis à une largeur de 1280 pixels (la hauteur sera recalculée d'elle même) - ce qui fait quand même 45 cm et c'est largement suffisant pour être ensuite utilisé dans une page de SCRAP.
Pour conserver cette photo que nous allons manipuler, et ne pas écraser l'original, je fais bien sûr tout de suite "Enregistrer sous" ... et je donne un nom différent de la photo originale.2. le calque flou
Nous sommes donc prêt à débuter notre tuto
Je déverrouille le calque de fond en double cliquant sur le petit verrou qui se trouve sur la ligne du calque
Mon calque s'appelle maintenant "Calque 0" -> je le renomme "Base"
Avec les touches "CTRL+J", j'en fait une copie, que je renomme tout de suite "Flou optimisé"
J'active ce calque, et je vais appliquer ce flou annoncé par
CS5 : Filtre - atténuation - flou optimisé
PSE: Filtre - Flou - Flou optimisé
Je règle le rayon à 10 et le seuil à 30, la qualité en élevé et le mode normal - bien sûr suivant votre photo et l'effet souhaité, vous pourrez toujours ajuster ces valeurs;

3. le calque contours crayon
Je réactive mon calque "Base" , j'en fais une nouvelle copie "CTRL+J", que je nomme "contour crayon", et je la déplace tout en haut de ma pile de calques
j'applique le filtre : je vais dans
CS5 + PSE : Filtre - Esthétiques - Contour lumineux
je règle l'épaisseur du trait sur 1, la luminosité sur 12 ou 13, le lissage sur 12
- Après validation, je désature ce calque par "MAJ+CTRL+U" ou bien CS5 : Image - réglage - désaturation PSE : Accentuation - régler la couleur - Supprimer la couleur- puis je dois encore inverser ce calque par "CTRL+I" ou bien
CS5 : Image - réglage - négatif
PSE : Filtre - réglage - Inverser
- Et pour qu'il agisse sur les calques inférieurs, je le passe en mode de fusion "Produit" en réglant l'opacité environ à 80 %
4. Le calque des brush- J'active le calque "Flou optimisé" et j'en fais une copie "CTRL+J" que je nomme "Brush"
- J'inverse ce calque par "CTRL+ I " - il prend une vilaine couleur brunâtre- et je le passe en mode de fusion "Densité couleur -"
- il disparaît, on ne voit plus pour l'instant que les traits du contour crayon-
- Je réinitialise les couleurs de bases : noir en avant plan et blanc en arrière plan
- J'ouvre l'outil Brush ou pinceau bien sûr, en français, et
- Je le réinitialise (histoire de faire le ménage de vos anciennes brush chargées)
- Je demande l'affichage "Liste" (petite ou grande au choix) histoire de voir le nom des Brush à côté de leur miniature.
- Je sélectionne maintenant le pinceau "39 Pinceau à sec" , je règle la taille vers les 140 pixels, l'opacité à 10 %
- et je peins sur le calque "Brush" qui doit toujours être sélectionné.
- Je fais ainsi réapparaître une partie du dessin
- je sélectionne une nouvelle Brush :
- je vais sélectionner les "Pinceaux humides" qui se trouvent eux aussi dans les pinceaux livrés dans Photoshop- je sélectionne le pinceau "Aquarelle surface texturée"
- je règle une taille assez grande, et l'opacité à 50 %
et je peins sur mon calque ....
Suivant la taille de ma brush, et les différents passages sur un même endroit, je fais apparaître le dessin, dans différentes intensités, comme dans une peinture aquarelle.Je peux jouer avec les tailles de pinceaux, les intensités jusqu'à ce que je sois satisfait du résultat.
5. La vibrance
- Je crée une "image composite" de tous mes calques : c'est à dire un calque qui est le résultat de tous mes calques.
- Je peux faire cela en une seule opération - souvenez vous, on l'a déjà fait- : je me place sur le calque le plus haut de ma pile et je fais : "MAJ+CTRL+ALT + E"
- ou alors, en opérations décomposées, je dois sélectionner tous les calques, je les duplique, et je les fusionne.
- Et maintenant, sur ce calque fusionné, je vais booster les couleurs :
CS5 : Image - réglage - Vibrance et je pousse le curseur de la vibrance à 100%
PSE : la vibrance n'existe pas dans PSE, vous pouvez remplacer par Accentuation-Régler la couleur - Teinte saturation ... et augmenter la saturation
Voilà : je suis prête à utiliser cette photo dans une page de SCRAP
J'ouvre donc un nouveau document, pour ma page de SCRAP, dans la taille souhaitée, du 30*30, ou une autre dimension.
Je duplique le calque fusionné de tout à l'heure dans ce document, je le positionne sur la page.
Libre à moi maintenant de composer ma page.
Comme à l'accoutumée, je commence donc par trouver un papier de fond. Vous en avez sûrement de très jolis en stock, mais comme petit truc supplémentaire je vais encore vous montrer comment faire un papier aquarelle.
Au dessus de ma photo aquarelle, je crée un nouveau calque.
Puis je vais sélectionner une couleur, moi j'ai choisi un beige un peu plus clair que les pavés qui sont en avant plan de ma photo
J'en remplis mon calque.
Maintenant je dois lui appliquer la texture aquarelle :
CS5 : Filtre - Textures - Placage de texture
PSE : idem
et je règle les paramètres :
Texture : Grès - Mise à l'échelle 50 % - Relief 9 % - Lumière Haut ....
Après avoir passé mon nouveau calque en mode de fusion "Produit" je vois apparaître ma photo sur le fond ....
Il reste à intégrer cette photo dans le fond en faisant disparaître les contours, vous savez le faire bien-sûr.Alors juste en rappel :· - je rajoute un masque de fusion sur le calque de la photo· - je remplis ce calque de noir : je clique dans le calque de fusion pour l'activer, et je fais "ALT+Backspace" -la flèche vers la gauche au dessus de "Entrée"
- la photo disparaît -
- je choisis un pinceau - ici j'ai judicieusement choisi un pinceau "tâche aquarelle"
- je règle la taille, et l'opacité - une opacité pas trop importante, pour travailler progressivement
- je mets la couleur blanche en avant plan, et je commence à dessiner dans le calque de fusion pour faire réapparaître la photo
- Le fait de choisir un pinceau aquarelle, me permettra d'accentuer et de jouer encore sur l'effet, pour l'intégration dans l'arrière plan.
Nous y voilà .... C'est tout pour aujourd'hui ...
Si vous ne me laissez pas un gentil commentaire, votre page s'autodétruira à peine 5 minutes après qu'elle soit terminée ... LOL
 Petit rajout pour Malou : sélection de la brush
Petit rajout pour Malou : sélection de la brush
1. charger les brushs "Pinceaux humides"
2. charger la brush "aquarelle surface texturée"
Libellés : Tuto